
|
|
| No.6 |
|
注意事项:
1、 合并域只能通过单击“邮件合并”工具栏上的“插入合并域”按钮来完成,不能键入合并域符号(« »)或用“插入”菜单中的“符号”命令插入这对符号。否则没有办法获取来自数据源中的数据。
2、 为了正确显示合并的数据,请确认在合并域之间、合并域符号(« »)之外键入空格和标点,确保合并域的完整性,不要在合并域符号之间键入空格合标点。要将合并域置于新的一行中,请按 Enter 键。
3、 您几乎可以使用任何类型的数据源,其中包括 WORD 表格、Microsoft Outlook 联系人列表、Excel 工作表、Microsoft Access 数据库、Foxpro创建的DBF文件和ASCII 码文本文件。如果尚未在数据源中存储信息,WORD 将引导您逐步创建 WORD 表格,表格中可以包含姓名、地址以及其他需要的数据。
4、 若要设置合并数据的格式,必须在主文档中设置合并域的格式。请不要在数据源中设置数据格式,因为在将数据合并到文档时不能保留格式。请确保已经创建了主文档,选择了数据源并在主文档中插入了合并域。 在主文档中单击与要设置其格式的数据相对应的合并域。单击“格式”菜单中的“字体”命令,然后选择所需格式。
5、 “邮件合并”工具栏的“合并到文件”按钮将合并结果保存到一个新文档中,该文档是一个独立的文件,与主文档之间没有任何关联,也就是说修改主文档或者是数据源并不会影响新文档。
6、 可以使用工具栏上的“合并选项”来控制哪些记录参与合并。更为复杂的,可以通过查选选项来筛选记录(如图6、7所示)。

图6 合并选项

图7 查询选项
从上面创建报表的过程中我们可以看出,利用WORD的邮件合并功能可以非常方便地与EXCEL交换数据。另外,同样的道理,我们也可以利用WORD的邮件合并功能Foxpro数据库文件交换数据。本方法在Microsoft WORD2000和EXCEL2000下通过!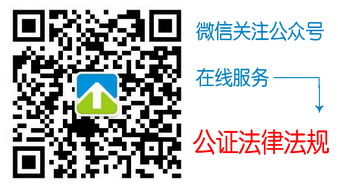
[编辑][删除] 发表:2006-10-24 10:40:41
|
|


 ≡公证版块≡ → 电脑软件知识 → 【电脑办证】利用WORD邮件合并功能与EXCEL交换数据
≡公证版块≡ → 电脑软件知识 → 【电脑办证】利用WORD邮件合并功能与EXCEL交换数据 预览
预览 




